zoomの使い方に関して、
最近はSkypeよりもzoomを使って
コンサルや無料相談をしているので
解説していきます。
そもそもzoomというのも、
Skypeやチャットワークのように
お互いが登録している必要が
ないのが大きな利点で、
zoomの招待URLを
送ってクリックさえすれば
すぐに通話に参加できる。
なので不特定多数の人と、
音声通話など利用するなら
zoomの活用は必須になります、
この記事では
zoomの使い方をお伝えします。
先日に下記のツイートをしました。
\zoomが今後は主流になる!?/
ビジネスで利用する
音声・ビデオ通話では、
Skypeが多かったが
最近は変わりつつある。zoomを利用すれば、
URLをクリックすれば登録なしで
すぐに通話に参加できる。なのでIDを送って承認する
手間がなくて済むということ。#Skype #zoom— 黒川@WEB集客&情報発信 (@ft96r) 2018年9月8日
| \zoomが今後は主流になる!?/ビジネスで利用する音声・ビデオ通話では、Skypeが多かったが最近は変わりつつある。zoomを利用すれば、URLをクリックすれば登録なしですぐに通話に参加できる。なのでIDを送って承認する手間がなくて済むということ。#Skype #zoom#メルマガ #LINE |
zoomの使い方
zoomでミーティングを立ち上げて、
音声やビデオ通話するためには、
zoomの登録が下記より必要になります。
→Zoomの公式サイト
メールアドレスを入力するだけなので、
数分あれば登録を完了することができます。
その後パソコンでの利用の場合、
Zoomのソフトをインストールすることで、
ソフトを起動させてミーティングを、
気軽に開催することができるようになります。
1.ソフトを起動させる
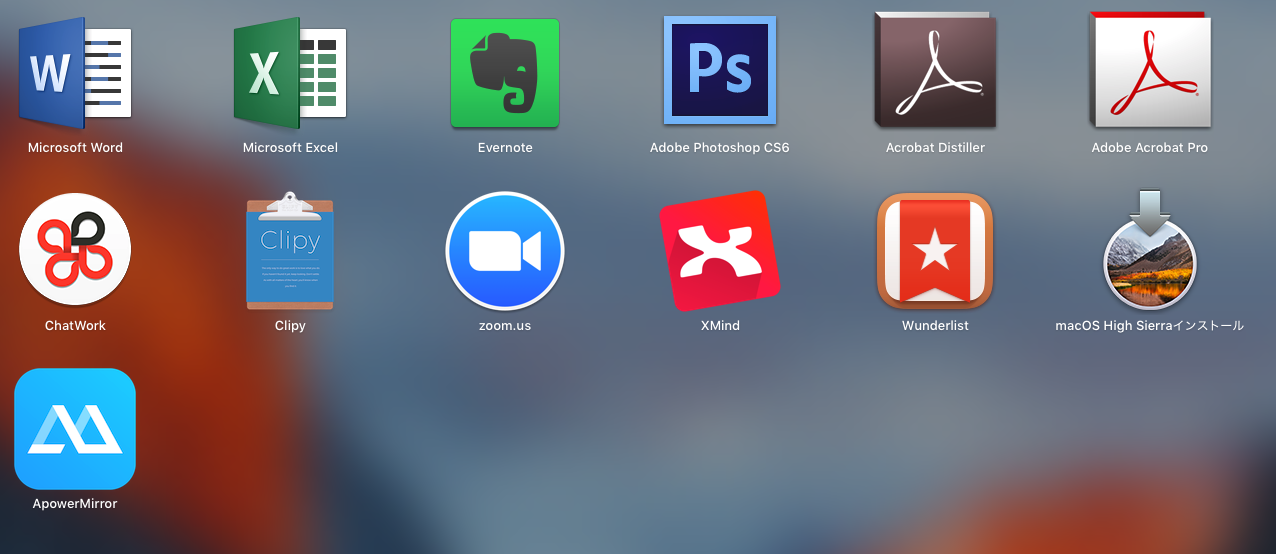
パソコンにインストールした
zoomのソフトを起動させます。
デスクトップに見当たらなければ、
「zoom」と検索してソフトを見つけましょう。
(WindowsとMacに対応しています)
2.起動後のzoomの使い方
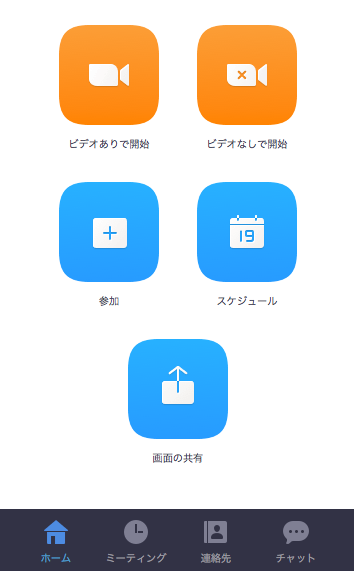
ソフトを起動させたタイミングで、
登録した会員情報を入力し
ログインする画面が表示されますので、
登録時の情報を入れましょう。
ログインしたままに
チェックを入れておけば、
次回からログイン情報を
入力する手間を省略できるので、
チェック入れておくことをお勧めします。
画像のように、
・ビデオありで開始
・ビデオなしで開始
・参加
・スケージュール
・画面の共有
と5つのボタンが表示されました。
各機能がどのような役割なのか
1つずつ解説していきます。
ビデオありで開始
PCやスマホのインカメを起動させて、
ウェブカメラから自分が見える形で
相手の画面の表示されます。
なので、顔出しをして、
ミーティングをするときだったり、
ホワイトボードなどで解説しながら
行う場合に利用するものです。
ビデオなしで開始
音声のみでの開始になるので、
ウェブカメラが起動しません。
そのため顔出しをせずに
音声だけで通話する場合などは
こちらを選択して開始するといいです。
参加
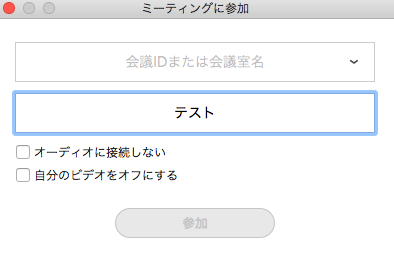
すでに開始している
他の人のミーティングに
参加するときに使います。
会議IDまたは会議室名を
入力することで参加できますが、
あまり利用しないです。
というのも、
招待URLが送られてくるので
自分で入力せずに
リンクをクリックすればいいですからね。
スケージュール
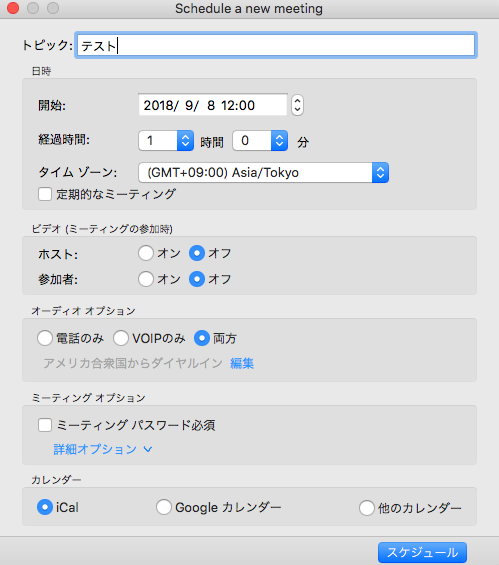
ミーティングのスケジュールを組んで、
参加者に事前に知らせることができます。
開始する日程と時間、
ビデオ通話のオンオフだったり
パスワードのありなしなど
設定することができます。
画面の共有
画面のみを共有する場合に使いますが、
あまり使うことがない機能です。
ビデオ通話時などでも、
画面共有をすることができるので
解説しながら行う場合などには
画面共有をする子tもできます。
3.通話のミーティングを作成する方法
先ほどの、
・ビデオありで開始
・ビデオなしで開始
をクリックすることで
ミーティングが作成されます。
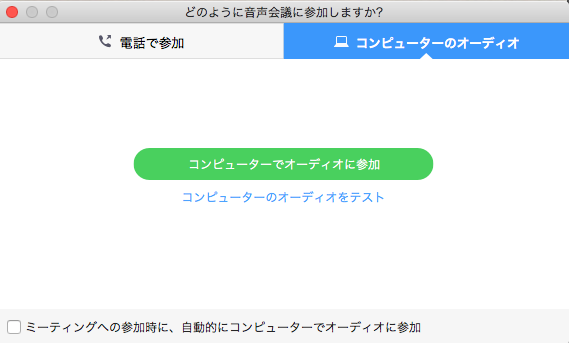
このような画面が表示されますが、
「コンピュータでオーディオに参加」
をクリックしましょう。
緑色のボタンを押しましょう。
これでミーティングが立ち上がりました。
基本的な機能と操作に関して

ミーティングが立ち上がると、
このような画面になります。
すでに通話ができる状態なので、
ホスト名に下にある招待URLを
参加者に送ってクリックしてもらうと
参加することができます。
では、画面の下の機能に関しても
1つずつ解説していきます。
ミュート
自分の音声をオフにすることができます。
複数人でのミーティングなど
自分が話さない場合などにオフにして
話すタイミングでオンにして
話したりするケースがあります。
またその右側の矢印をクリックすると、
下記のようにマイクや
スピーカの設定をすることができます。
.png)
ビデオの開始
ビデオのオンオフに切り替えになります。
音声だけのつもりだったが、
ホワイトボードで解説しようと思って
ウェブカメラを起動して見せたい場合など
ここでオンに切り替える必要があります。
招待
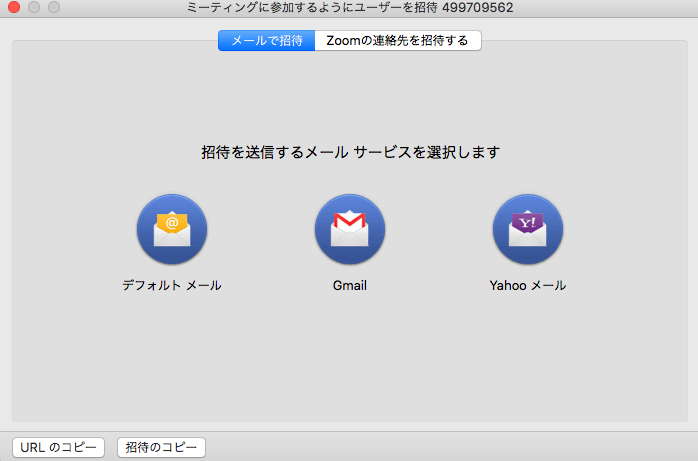
メールなどで招待することができます。
また左下にある
「URLのコピー」をクリックして
メールに貼り付けるでも可能です。
特にSNSのメッセージだったり
LINEなどの人と行う場合には
URLを送ってあげてください。
メールでのやる取りがある場合は、
メールサービスを利用すると簡単です。
参加者の管理
ミーティングに参加している人を
管理することができます。
主にホストが利用するのは
複数人でのミーティングの場合に、
話をしていない人の
音声やビデオをオフにするなど
この参加者の管理から
行うことができます。
画面の共有
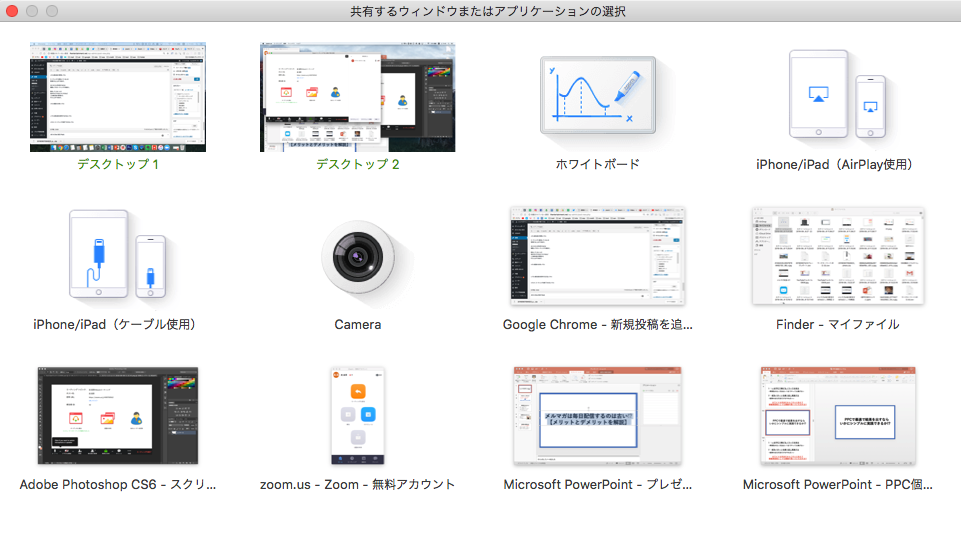
デスクトップの画面や、
スマホと連動させてスマホの画面など
共有することができます。
なので画面を見せながら、
zoomで解説するときだったり
コンサルをするときなどに
利用する機能になります。
4.ミーティングを終了させる
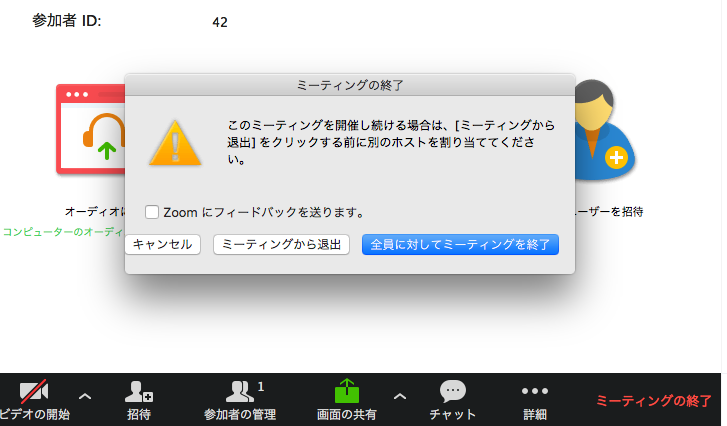
zoomでの通話が終了したら、
画面右下のミーティングの終了を
クリックすることで終了できます。
「全員に対してミーティングを終了」
で参加者問わず全て終了できるので
これを選択しましょう。
切り忘れてしまうと、
音声やビデオがオンの状態で
トラブルが起きるかもしれないので
最後はよくチェックしてください。
zoomの使い方まとめ
Skypeなどでの通話と比べて、
参加する側は登録の必要もなく
送られてきたURLをクリックするだけで
参加できるのがメリットです。
固定の人とやるのであれば、
Skypeなどで承認しあって
気軽に通話することができますが、
不特定多数の人と、
通話を利用する場合だと
登録してもらったりとか
手間になってしまします。
そのような場面では
zoomを利用するとよく
この記事で解説しているように
簡単に通話を開始できます。
PCとスマホの両方から
ミーティングに参加できるので、
ぜひ活用してみてくださいね。
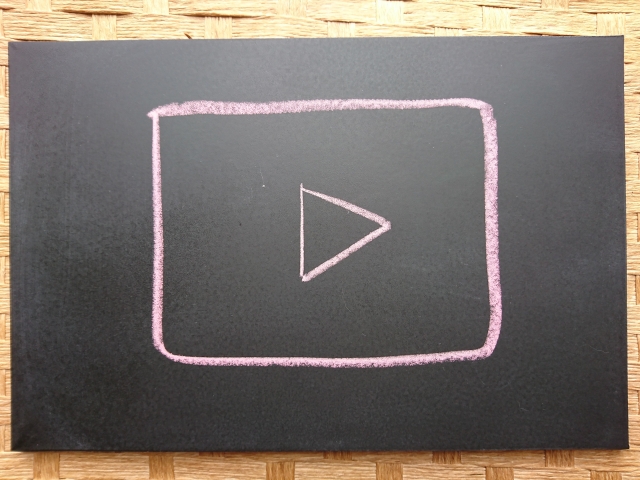
お知らせ
公式LINE登録で下記の特典を全て無料ぷて前と
- 高額商品設計×LINEマーケ完全攻略(全9動画)
- 【完全解説】売れる高額商品の作成術(64分)
- 【完全解説】売れるプロセス型営業術(23分)
- シンプルステップ体験セミナー(102分)
- 成果の出るカリキュラム作成術(29分)
- Amazon9部門1位の「商品設計の教科書」
- LINEステップ×個別相談モデル自動構築の教科書
- 売れるオファー設計構築セミナー
合計で10万円相当の特典を用意したので、
こちらのLINEに追加してGETしてみてください。

→LINE追加して無料で手に入れる
(※受け取り後にブロックしても構いませんので、 無料で完全にリスクフリーです)









